
.
Using
WirelessKeyView
WirelessKeyView
does not need to be installed just run it an your operating system has to be windows XP or greater.
After you run it, the
main window should display all WEP/WPA keys stored in your computer by Windows
'Wireless Zero Configuration' service. For WEP keys, the key is also displayed
in Ascii form. Be aware that this utility can only reveal the network keys
stored by Windows operating system. It cannot recover network keys stored by
any other third-party software.
Notice
about WPA-PSK Keys
When
you type a WPA-PSK key in Windows XP, the characters that you type are
automatically converted into a new binary key that contains 32 bytes (64
Hexadecimal digits). This binary key cannot instantly be converted back to the
original key that you typed, but you can still use it for connecting the
wireless network exactly like the original key. In this case, WirelessKeyView
displays this binary key in the Hex key column, but it doesn't display the
original key that you typed.
As opposed to Windows XP, Windows Vista doesn't convert the WPA-PSK Key that you type into a new binary key, but it simply keep the original key that you type. So under Windows Vista, the original WPA-PSK key that you typed is displayed in the ASCII key column.
As opposed to Windows XP, Windows Vista doesn't convert the WPA-PSK Key that you type into a new binary key, but it simply keep the original key that you type. So under Windows Vista, the original WPA-PSK key that you typed is displayed in the ASCII key column.
Registry/File
Location of the Stored Keys
Windows XP and Windows
Vista stores the wireless keys in completely different locations:
§ Windows XP: The wireless keys are stored in
the Registry under
HKEY_LOCAL_MACHINE\SOFTWARE\Microsoft\WZCSVC\Parameters\Interfaces\ [Interface
Guid].
§ Windows Vista: The wireless keys are stored
in the file system, under
c:\ProgramData\Microsoft\Wlansvc\Profiles\Interfaces\[Interface Guide]. The
encrypted keys are stored in .xml file.
Deleting Wireless Keys of Old Network
Adapters
Starting
from version 1.15 of WirelessKeyView, you can delete wireless keys/passwords of
old network adapters that are no longer plugged to your computer, by using the
'Delete Selected Items' option.
Be aware that this delete option only works for network adapters that are not active anymore. If your network adapter is active, use the standard user interface of Windows to delete the unwanted keys.
Be aware that this delete option only works for network adapters that are not active anymore. If your network adapter is active, use the standard user interface of Windows to delete the unwanted keys.
Using this utility on Windows 7
Starting
from Windows 7, Microsoft changed the encryption and hashing algorithms that
are used by the Windows Data Protection (DPAPI) system. This change also
affects the encryption of the wireless keys stored by Windows, and thus
WirelessKeyView failed to retrieve the wireless keys under Windows 7.
The research and development of a new code that will decrypt the keys of Windows 7 may take a while. So for now, I added a workaround that will allow Windows 7 users to retrieve their wireless keys. This workaround uses an old method of code infection that I used until version 1.25 and it still works properly under Windows 7. This method has one drawback that you should be aware: In some circumstances, it may crash the lsass.exe process and will require your system to restart.
The research and development of a new code that will decrypt the keys of Windows 7 may take a while. So for now, I added a workaround that will allow Windows 7 users to retrieve their wireless keys. This workaround uses an old method of code infection that I used until version 1.25 and it still works properly under Windows 7. This method has one drawback that you should be aware: In some circumstances, it may crash the lsass.exe process and will require your system to restart.
In
order to use this code injection method under Windows 7, go to 'Advanced
Options' (F9), and choose the 'Use code injection method' option.
Translating WirelessKeyView to other
languages
In
order to translate WirelessKeyView to other language, follow the instructions
below:
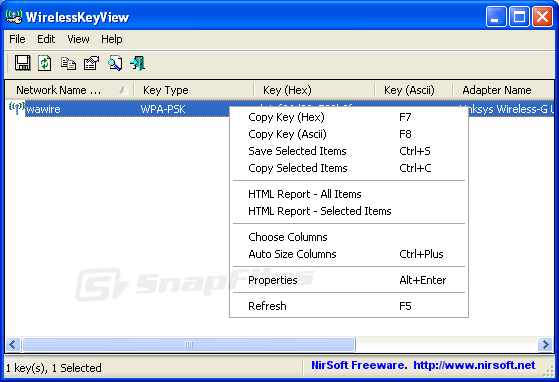 1.
Run
WirelessKeyView with /savelangfile parameter:
1.
Run
WirelessKeyView with /savelangfile parameter:WirelessKeyView.exe /savelangfile
a file named WirelessKeyView_lng.ini will be created in the folder of WirelessKeyView utility.
2.
Open
the created language file in Notepad or in any other text editor.
3.
Translate
all string entries to the desired language. Optionally, you can also add your
name and/or a link to your Web site. (Translator Name and TranslatorURL values)
If you add this information, it'll be used in the 'About' window.
4.
After
you finish the translation, Run WirelessKeyView, and all translated strings
will be loaded from the language file.
If you want to run WirelessKeyView without the translation basically change the name and the language file, or move it to another folder.
If you want to run WirelessKeyView without the translation basically change the name and the language file, or move it to another folder.
You can download it from here
hope you
enjoyed this please subscribe and visit this site more often I will be doing
more useful tutorials and email me if there is anything you want me to do.

No comments:
Post a Comment